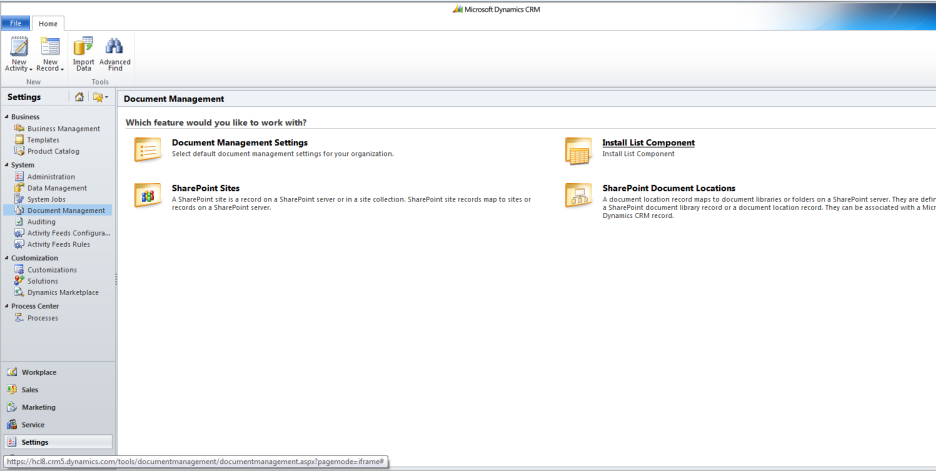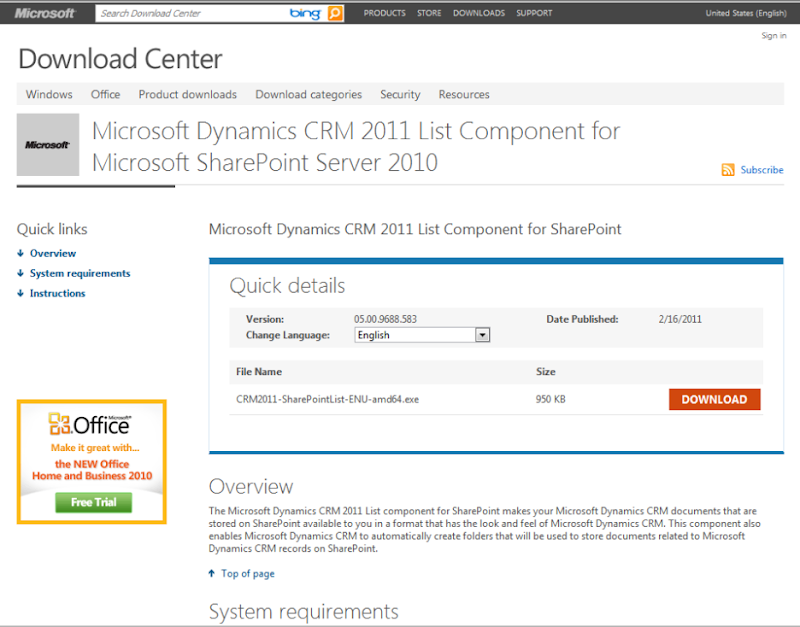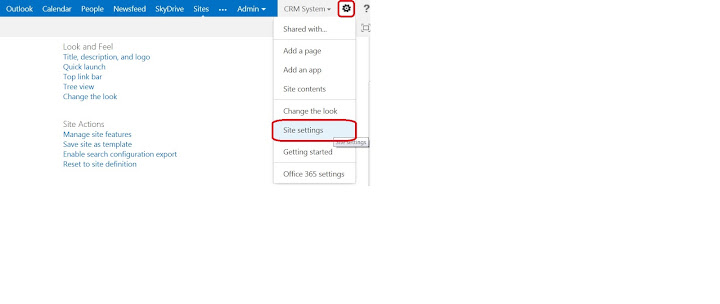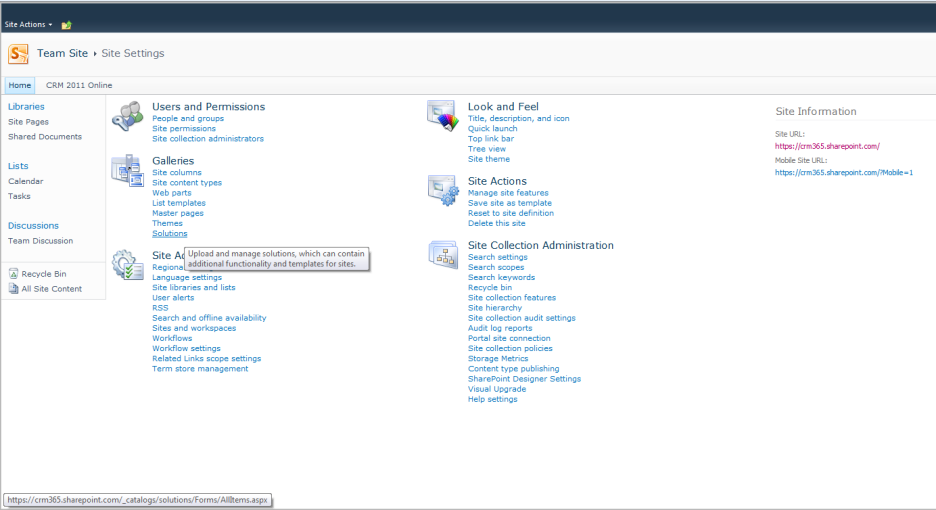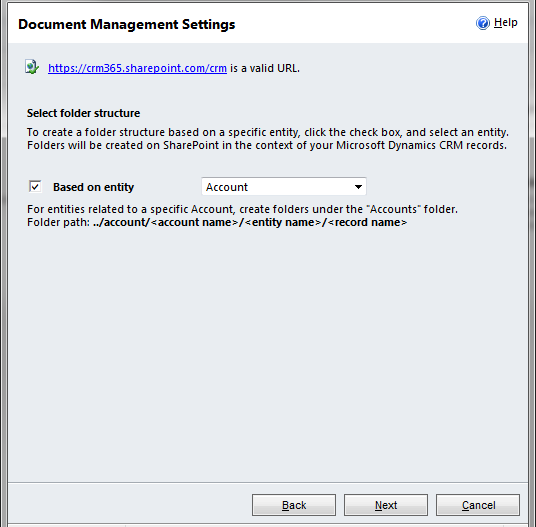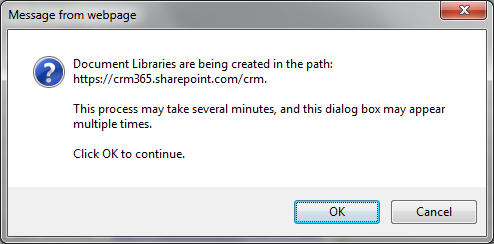This is a simple process to integrate SharePoint 2013 with MS CRM 2011, this will work regardless of these being on premise or online. Below are the instructions, once doing this a few times it should be committed to memory and allow the integration quickly.
Part 1 CRM 2011
Within CRM go to Settings \ Document Management
Click on Document Management under Settings Tab from the left Navigation Page
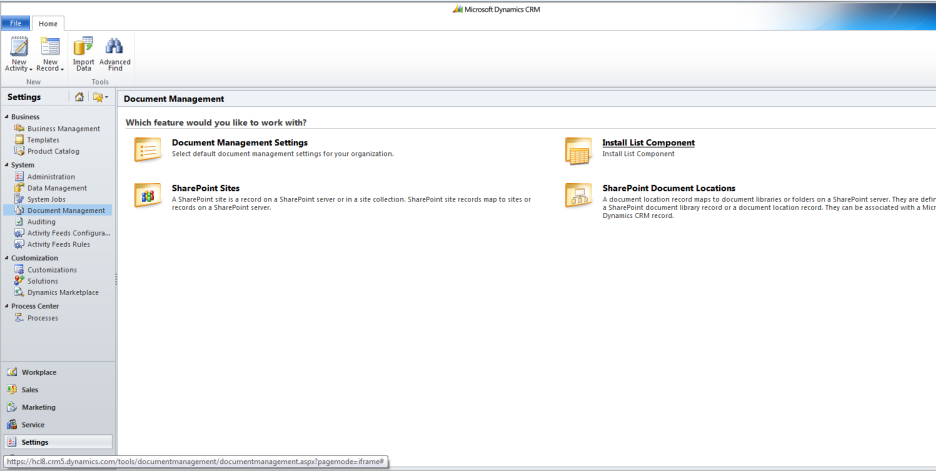
Click on List Components and then Download the list component file from Microsoft Download Center CRM2011-SharePointList-ENU-amd64.exe and extract them
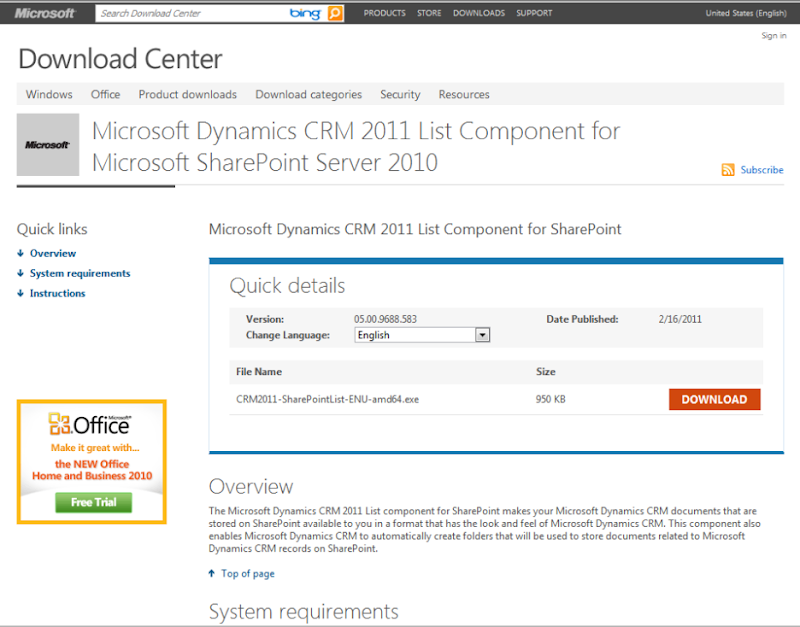
Three files are extracted, AllowHtcExtn.ps1, crmlistcomponent.wsp and mscrmsharepointeula.txt.
Only the crmlistcomponent.wsp will be used in the integration.
Part 2 SharePoint
Open your team site

or SharePoint 2013

Click on Site Action from the Top Link Bar and from the drop down select Site Settings NOTE: these steps may vary slightly for SharePoint online, the final link is the destination but the navigation can be different.

or SharePoint 2013
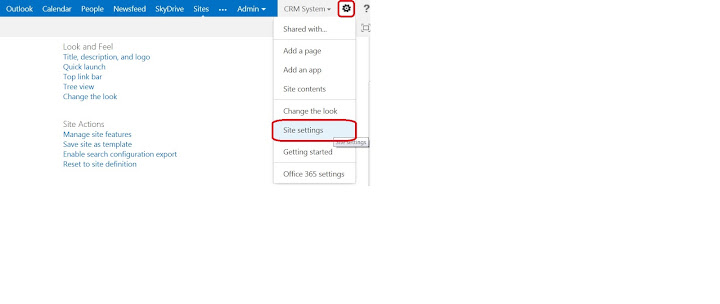
Click on Solutions under Galleries
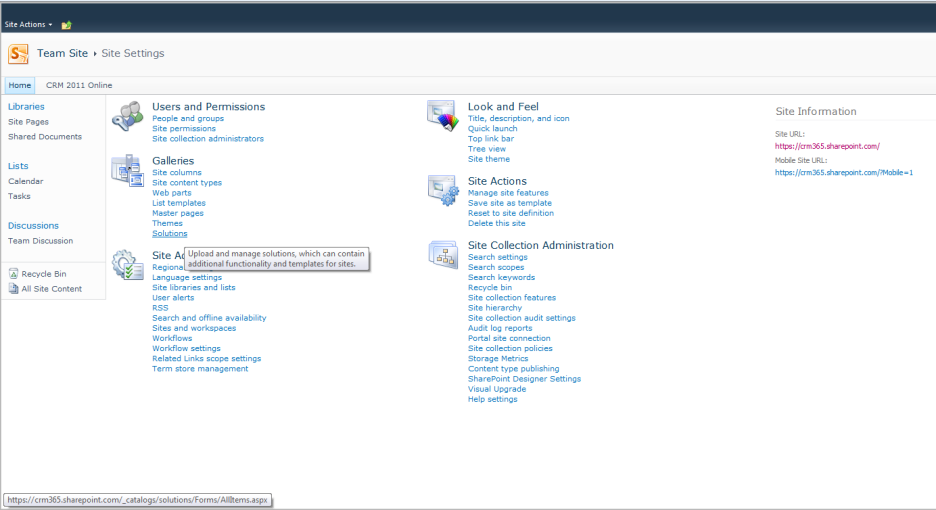
or SharePoint 2013

Click on Solution from the top link bar and then click Upload Solution

Browse to the saved file crmlistcomponent.wsp and upload

Activate the wsp file just uploaded. Note: At times this can fail, keep trying and it should activate.
Part 3 back to CRM 2011
Under the Document Management Click on Document Management Settings. Select the entities you want to integrate with SharePoint You will need to specify the URL for your SharePoint Team Site. The url can be a sub site that you have created into you main team site.

Now click next and then Select the base entity
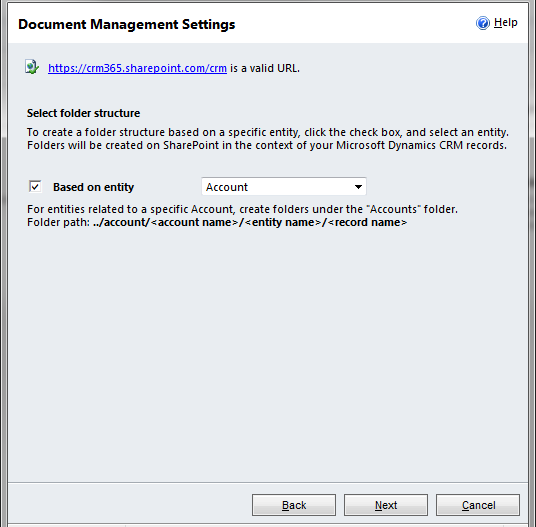
Click on next and it will give you a popup for creating libraries into Sharepoint Online. Just Click OK
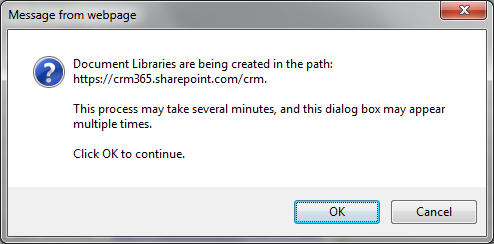
CRM will create the folders and give the status as Succeed
Click on finish
Validate everything is working, open an account and click on Documents from the left Navigation Pane, it will give you a popup regarding creating folders in SharePoint, click OK. You can now attach any document or create any document from CRM 2011 online.

Sourced From: Shivam Dixit Dynamics CRM Blog
Share on Facebook