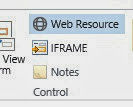MS CRM 2013 Post Upgrade Posts, Activities and Notes Control
If you have upgraded from CRM 2011 and you are having problems adding an Activity Feed wall on an entity then this solution may work for you.
Once you successfully added and configured the control then it should look something like this. You can view Posts, Activities and Feeds from the sale control:
When you have added he control of the form from the form designer you can also determine what tab you would like to set as default:
It is as simple as going to the insert tab in the form designer and selecting notes. Double click on the control and you can set the properties as above. However if the notes is grayed out or inactive then you probably already have the notes component on the form:
Find the notes or delete then and re insert them and you’ll be able to set the appropriate parameters.
Problems if you have upgraded from CRM 2011
If you have upgraded from CRM 2011 and you cannot get the Activity Feed to display on a record wall (a problem I had) then you have most likely not enabled the entity for Activity feeds in “Post Configurations”. Also if like me you removed “Post Configurations” from the sitemap (or if for some reason it is not there) then you are going to have to make site map changes to get your entities to display an activity feed wall. Please note that getting to “Post Configuration” via the advanced find will not work (tried that also). You will have to edit the site map. Fortunately its very simple.
Check that you sill have Post Configurations in the Site Map by going to Settings > Post Configurations
If you do not then you need to edit the site map (download the SDK for full documentation). A full SDK article will be available for this shortly, including a managed solution file. In the meantime here is a snippet from my colleague.
Add Post Configuration to the site map if it is missing
Locate the three Area elements with the Id values ” SFA”, “CS”, and “MA”. Add the following Group element to each (sorry I lost the formatting).
DescriptionResourceId=”My_Work_Description”>
DescriptionResourceId=”Whats_New_Description”
Icon=”$webresource:msdyn_/Images/Wall_16.png”
OutlookShortcutIcon=”$webresource:msdyn_/Images/Wall_16.png”
AvailableOffline=”false”
Url=”$webresource:msdyn_/PersonalWall.htm?data=HideUserProfile%3D0″>
IsProfile=”true”
DescriptionResourceId=”Area_Tools_Description”>
Url=”/_root/tracewall.aspx”
ResourceId=”Homepage_Alerts”
AvailableOffline=”false”
DescriptionResourceId=”Alerts_SubArea_Description”>
Locate the Area element with the Id=”Settings” and add the following Group:
DescriptionResourceId=”Menu_Label_System” >
DescriptionResourceId=”Social_SubArea_Description”
Icon=”/_imgs/area/16_social.png”
Url=”/tools/social/social_area.aspx”
AvailableOffline=”false” />
Entity=”msdyn_postconfig” />
Entity=”msdyn_postruleconfig” />
Add Post Configuration to the site map if it is missing
Locate the three Area elements with the Id values ” SFA”, “CS”, and “MA”. Add the following Group element to each.
Activate the Post Configuration for the required entity (make sure wall enabled is yes)
Settings > Post Configurations > Select Entity > Activate > Publish the entity
Sourced From: Mark Margolis Blog