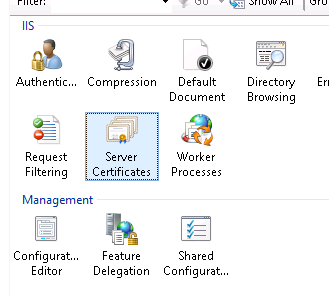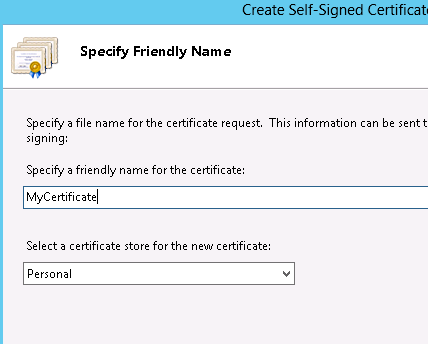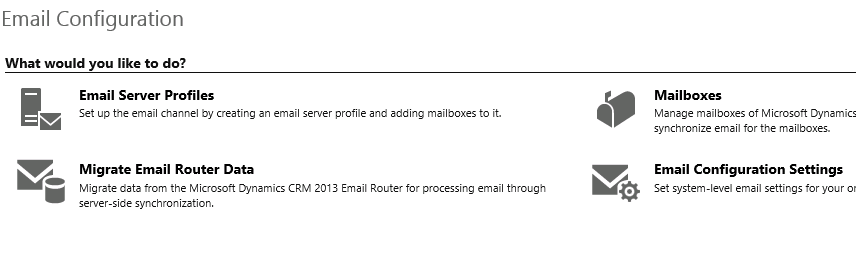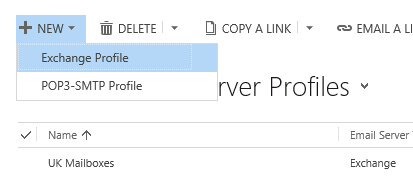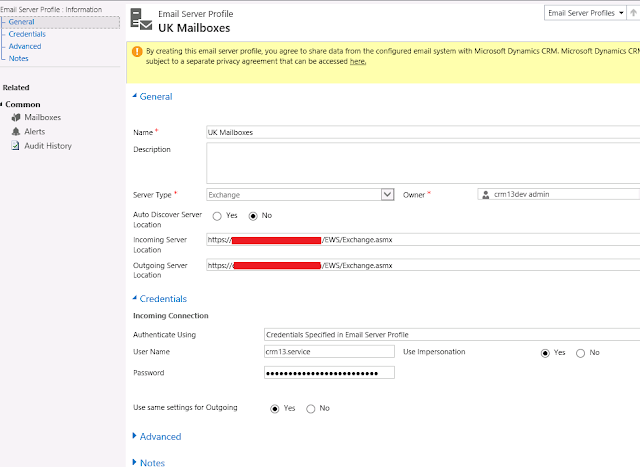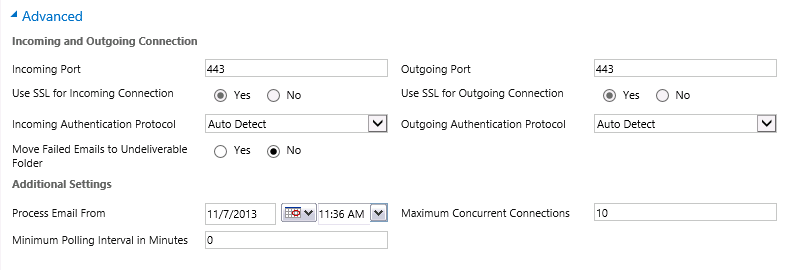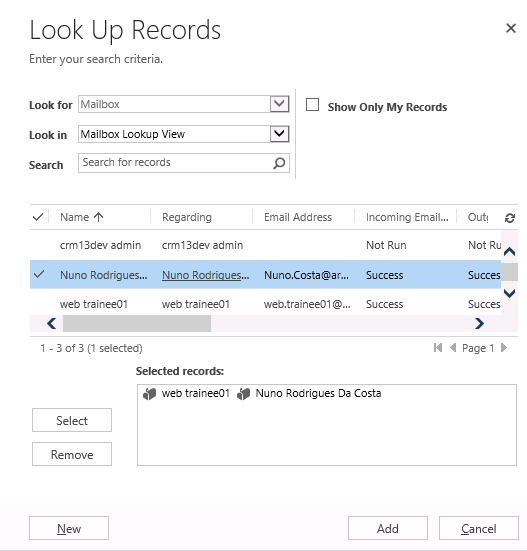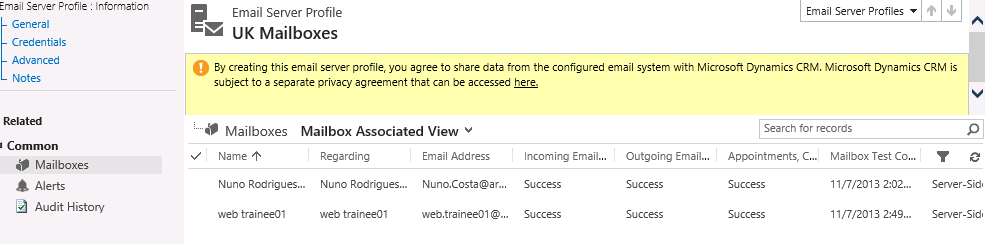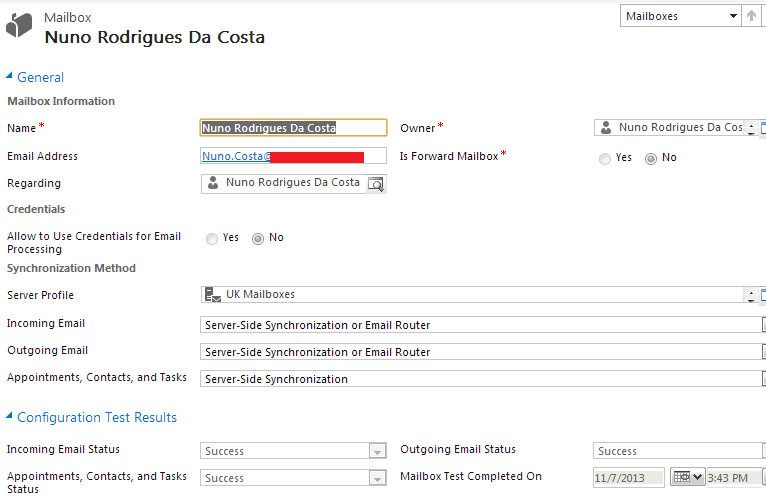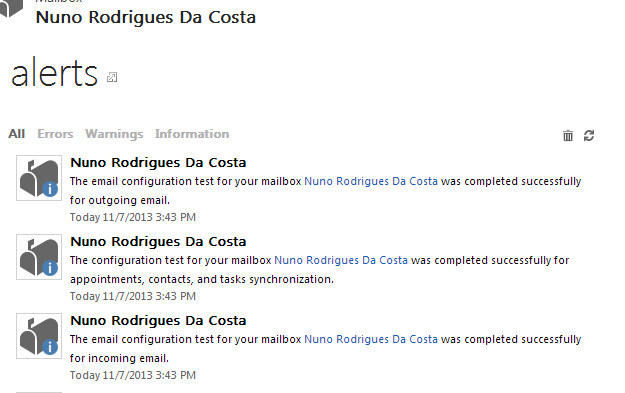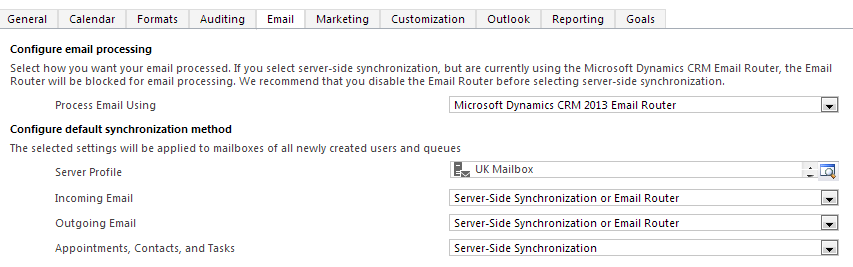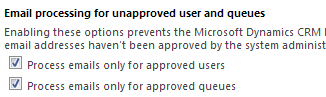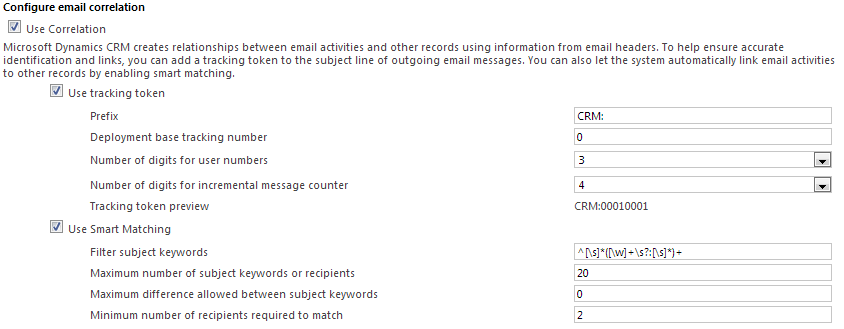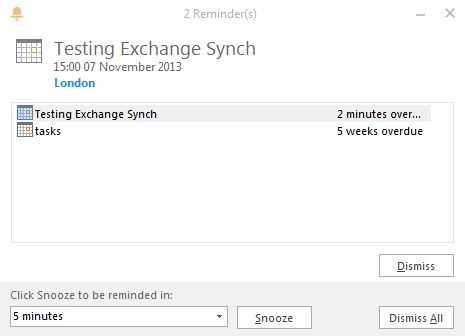Sourced From: Quantum Dynamics with Microsoft CRM
MS CRM 2013 Server Side Sync Configuration
With Dynamics CRM 2013 the Asynchronous service now provides server-side Exchange Synchronization allowing users to:
• Synchronize contacts, tasks and appointments
• Process outgoing emails
• Process incoming emails
• Automatically tracking emails based on Correlation rules (smart matching or/and tracking token) All this without the need for the CRM Outlook client.
In the past appointments could only be synchronized with the CRM Outlook client installed and configured, if you booked an appointment with multiple people the appointment would only appear in other users Outlook Calendar if those same users had the CRM client installed and synchronizing with CRM. With Exchange Synchronization you eliminate this need for the CRM client, appointments created by you that require multiple people get directly written to their exchange profile so you automatically get an appointment alert to accept or decline.
On this article I will walk-through how to set up Exchange synchronization with Dynamics CRM 2013, here is an overview of the steps:
1. Set up an IIS self-signed certificate
2. Configure Exchange Impersonation
3. Create and configure a CRM 2013 Exchange profile
4. Configure User Mailboxes
5. Configure CRM global Email Settings
6. Test synchronization
7. Design Overview
8. known issues
9. Summary and References
Before we start configuring CRM 2013 with exchange we need to have in-place HTTPS. We just need a self-signed certificate generated by IIS to get us going.
1. Self-signed Certificate
To generate the certificate open IIS and highlight the server name and double click Certificates
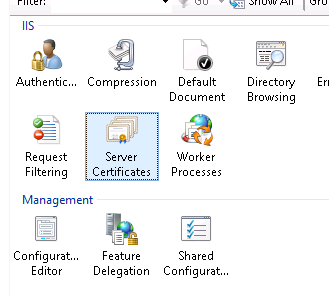
On the right-hand side click on Self-signed certificate

Give it a Name (I call it MyCertificate) leave Personal and click OK
“>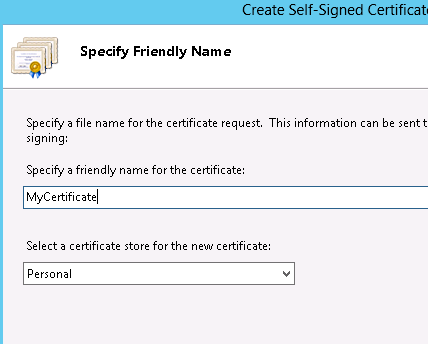
You should see the certificate listed on the list:
“>
Next step is to bind the Dynamics CRM website to HTTPS (443)
Highlight the Dynamics CRM web site under sites and on the right-hand side chose Bindings. The below window opens and on the type field you choose HTTPS this will enable the SSL certificate field to choose a certificate and we choose the MyCertificate, click OK

2. Exchange Account Impersonation
Before we start Configuring profiles in CRM we want to make sure CRM service account has impersonation rights on the Exchange side to do this we run the following PowerShell command:
Exchange 2010
New-ManagementRoleAssignment -Name “” -Role:ApplicationImpersonation -User “”
For example: New-ManagementRoleAssignment -Name “CRM ExServiceAcc” -Role:ApplicationImpersonation -User crm13.service
Exchange 2007
Get-MailboxServer “” | Add-AdPermission -User “” -AccessRights ExtendedRight -ExtendedRights ms-Exch-EPI-May-Impersonate, ms-Exch-EPI-Impersonation
The second PowerShell command requires the Distinguished Name (DN) of the Microsoft Client Access Server (CAS).
To enable impersonation rights on a single Microsoft CAS server use the following command:
Get-ClientAccessServer -Identity “” | Add-AdPermission -User “” -ExtendedRights ms-Exch-EPI-Impersonation
3. Configuring CRM Exchange Profile
With the https binding in-place navigate to CRM using https://server/organization and settings > Email Configuration
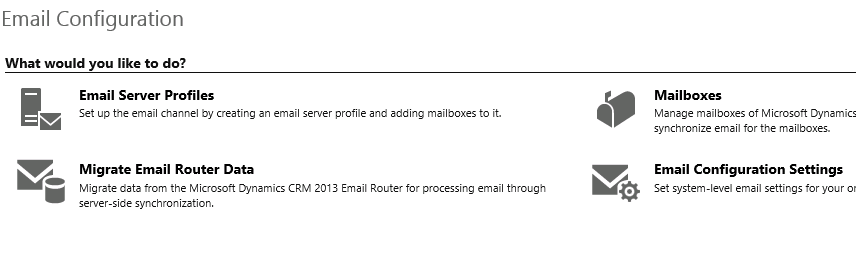
Click on Email Server Profiles and then New Exchange Profile:
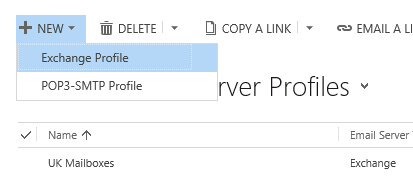
Fill in the details as per the below screenshot, you could use auto-discovery if it’s working okay for you, I have tested in my environment and worked perfectly. The service account we specified has been given server-wide impersonation.
I’ve named the profile UK Mailboxes if you have users across different countries and exchange servers located on these sites you should create multiple profiles with the corresponding Exchange servers.
“>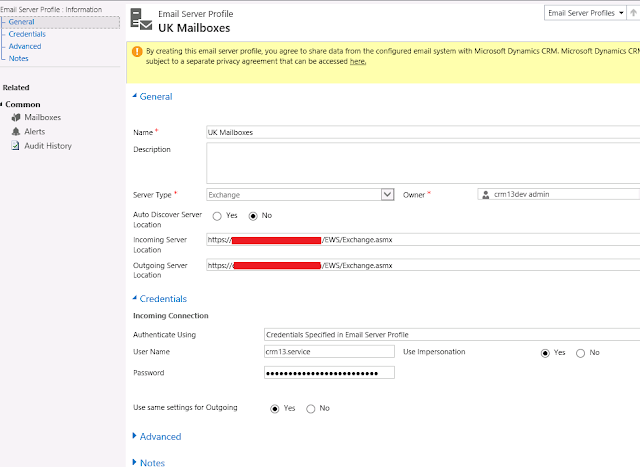
Leave the Advanced settings as they are:
“>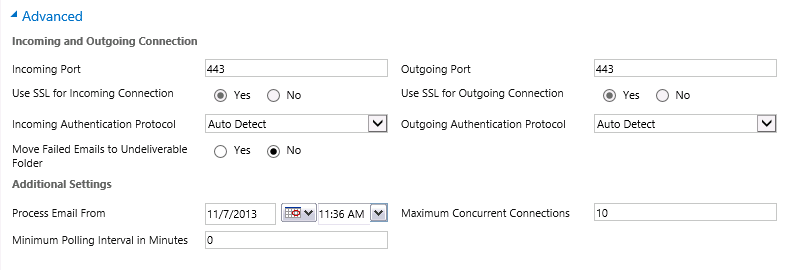
Navigate to Mailboxes and on the Ribbon choose Add Existing Mailbox, by default every user created or imported during an organization import it’s automatically generated a mailbox in the system, so when you click add existing mailbox the system will list all available user accounts.

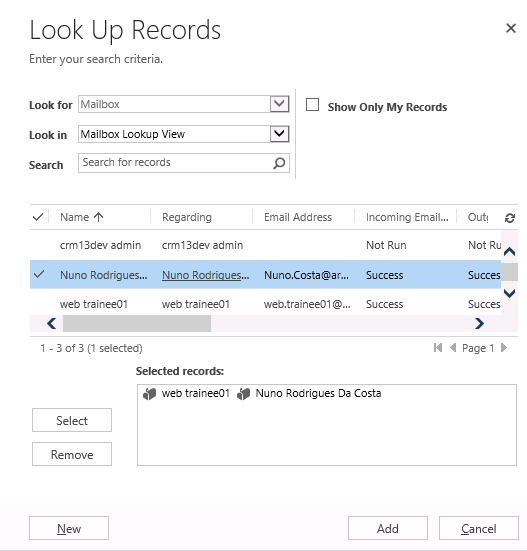
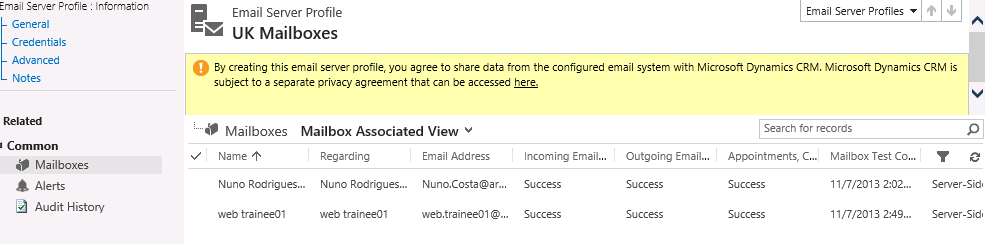
4. Configuring Mailboxes
At this stage we have created an Email Server Profile and added 2 mailboxes, lets double click on one of the mailboxes:
Change the:
Server Profile: UK Mailboxes (the profile we just created)
Incoming Email: Server-Side Synchronization or Email Router
Outgoing Email: Server-Side Synchronization or Email Router
Note: on the configuration test results you should see Not Run instead of Success the screenshot was taken after the configuration was completed
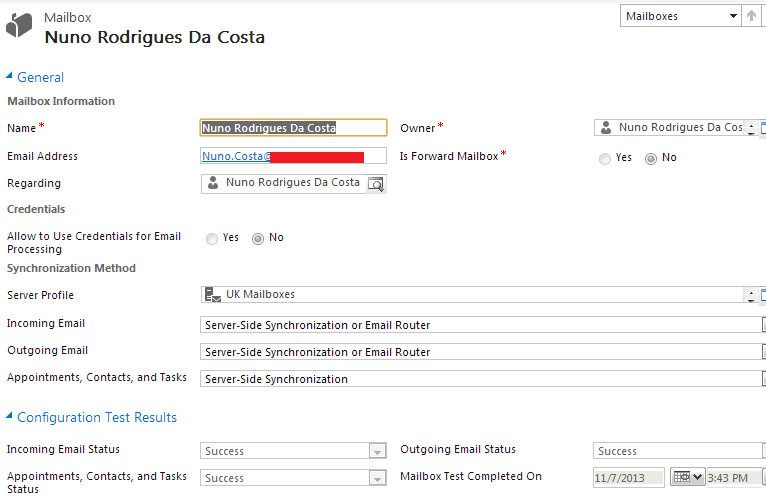
Approve the Email and then click on Test & Enable Mailbox:


You then get the following alert message on the mailbox profile:

Click on Alerts and in a few seconds you will see the following messages coming up:
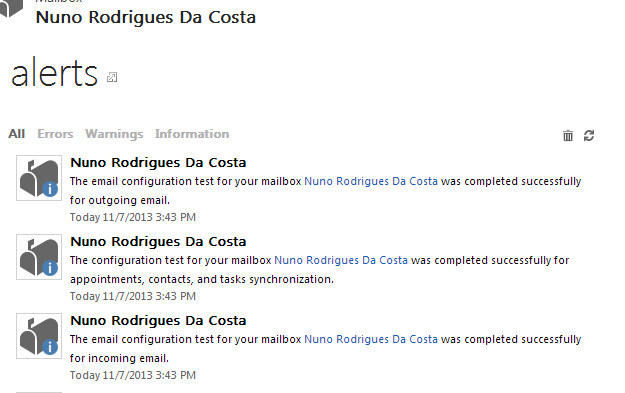
5. CRM Global Email settings
Before we start the Outlook test, lets first look at the CRM Global Email settings navigate to: Settings > Administration > System Settings
Go to the Email Tab, on this section there are a number of important settings that you should think from a design phase rather than implementation.
Configure email processing:
here you define which default method you want to process users email as it says if you choose Server-Side it will block Email Router. As we want to test server-side synchronization choose server-side instead of Email router.
Configure default synchronization method:
This will define users profile preferences and this is very important from a design perspective because will avoid duplicating work. If all your users are in UK you can default a server profile to UK Mailboxes, if you have users across different countries you could still define a default Email Server Profile using auto-discovery and then workout manually any specific users that require a manual Server Profile.
On the incoming, outgoing email and appointments, contacts and tasks default this to Server-Side synchronization or Email Router this will make sure it can use both.
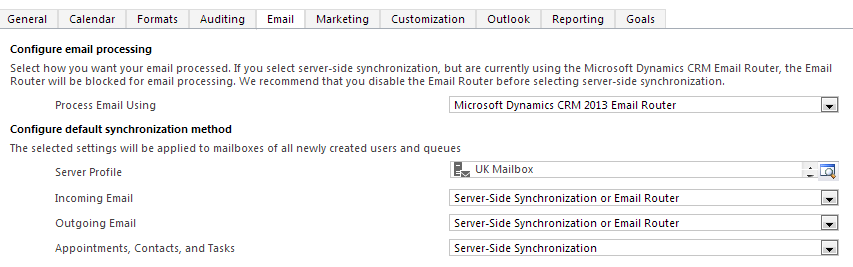
Below you define if you should only process emails for approved users, this means if email processing is not a sensible subject in your implementation then I would recommend you untick this boxes because it removes an extra click on the configuration steps as we have seen above.
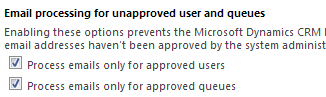
Configure email correlation, by default both tracking token and smart matching are enabled this is a business requirements rather than a performance or optimization issue. The tracking token will add a token CRM:Number to the emails subject which get processed by CRM and smart matching will be more transparent to users and attempt to use a matching pattern to find emails that should be tracked in CRM.
Note: Using a tracking token will be more efficient than smart matching but at a cost of being less transparent to users
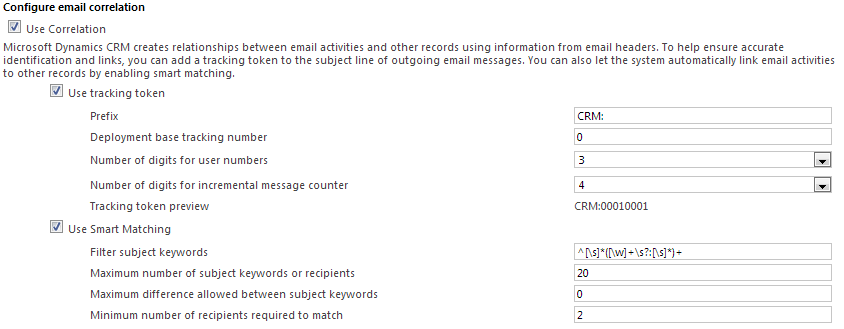
6. Test Synchronization
You ready to test the exchange synchronization create one appointment in CRM and include as required yourself and another CRM user fill in the other details and SAVE in a few minutes if all works well a meeting request is received in Outlook by all users

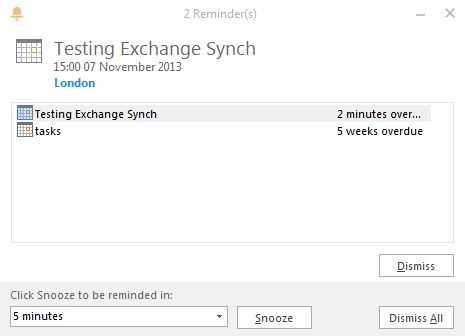
To test sending emails confirm that on the Configure Email processing in the Global email settings is set to server-side synch, send an email to someone from CRM and ask that person to reply back, you should see the email tracked automatically in CRM.
7. Design Overview
On the design overview I just want to share a high-level diagram on the possible design routes for server-side synchronization.

above diagram illustrates a possible scenario where there is a main office Lisbon and all other 3 branch offices have CRM users but out of the 3 only 2 offices use their own Exchange server. In CRM you define 3 Email Exchange Server Profiles:
– Default Exchange Profile configured with Lisbon Exchange server
– New-York CRM Profile configured with New-York Exchange Server
– London CRM Profile configured with a London Exchange server
The Default Exchange server profile it’s applied to all users mailboxes so you only have to apply manually Exchange profiles on users mailboxes in London and New-York. Toquio and Lisbon will both default to the default Exchange profile which points at Lisbon.
8. Known issues
While testing the server-side synchronization I found that some mailboxes didn’t get processed though the Test configuration results passed successfully. Enabling logging on the Asynchronous servers I found the below error; this has been logged with Microsoft and currently being investigated so if you do find yourself unable to test the server-side synchronization bear in mind this could apply to your mailbox create a new user with a brand new mailbox to test your CRM configuration.
When this happens you may see the following error message:

On the Asynchronous service logs we found:
>Exception occurred while retrieving folder data from exchange server. Exception: Unhandled Exception: System.ArgumentNullException: Value cannot be null.
Parameter name: s
Server stack trace:
at System.Convert.FromBase64String(String s)
at Microsoft.Exchange.WebServices.Data.MapiTypeConverter.<.cctor>b__14(String s)
at Microsoft.Exchange.WebServices.Data.MapiTypeConverterMapEntry.ConvertToValue(String stringValue)
at Microsoft.Exchange.WebServices.Data.ExtendedProperty.TryReadElementFromXml(EwsServiceXmlReader reader)
at Microsoft.Exchange.WebServices.Data.ComplexProperty.InternalLoadFromXml(EwsServiceXmlReader reader, XmlNamespace xmlNamespace, String xmlElementName, Func`2 readAction)
at Microsoft.Exchange.WebServices.Data.ComplexProperty.LoadFromXml(EwsServiceXmlReader reader, XmlNamespace xmlNamespace, String xmlElementName)
at Microsoft.Exchange.WebServices.Data.ExtendedPropertyCollection.LoadFromXml(EwsServiceXmlReader reader, String localElementName)
at Microsoft.Exchange.WebServices.Data.ComplexPropertyDefinitionBase.InternalLoadFromXml(EwsServiceXmlReader reader, PropertyBag propertyBag)
at Microsoft.Exchange.WebServices.Data.ComplexPropertyDefinitionBase.LoadPropertyValueFromXml(EwsServiceXmlReader reader, PropertyBag propertyBag)
at Microsoft.Exchange.WebServices.Data.PropertyBag.LoadFromXml(EwsServiceXmlReader reader, Boolean clear, PropertySet requestedPropertySet, Boolean onlySummaryPropertiesRequested)
at Microsoft.Exchange.WebServices.Data.EwsServiceXmlReader.ReadServiceObjectsCollectionFromXml[TServiceObject](XmlNamespace collectionXmlNamespace, String collectionXmlElementName, GetObjectInstanceDelegate`1 getObjectInstanceDelegate, Boolean clearPropertyBag, PropertySet requestedPropertySet, Boolean summaryPropertiesOnly)
at Microsoft.Exchange.WebServices.Data.GetItemResponse.ReadElementsFromXml(EwsServiceXmlReader reader)
at Microsoft.Exchange.WebServices.Data.ServiceResponse.LoadFromXml(EwsServiceXmlReader reader, String xmlElementName)
at Microsoft.Exchange.WebServices.Data.MultiResponseServiceRequest`1.ParseResponse(EwsServiceXmlReader reader)
at Microsoft.Exchange.WebServices.Data.ServiceRequestBase.ReadResponse(EwsServiceXmlReader ewsXmlReader)
at Microsoft.Exchange.WebServices.Data.SimpleServiceRequestBase.ReadResponse(IEwsHttpWebResponse response)
at Microsoft.Exchange.WebServices.Data.ExchangeService.InternalLoadPropertiesForItems(IEnumerable`1 items, PropertySet propertySet, ServiceErrorHandling errorHandling)
at Microsoft.Crm.Asynchronous.EmailConnector.MonitoredExchangeService.LoadPropertiesForItems(IEnumerable`1 items, PropertySet propertySet)
at System.Runtime.Remoting.Messaging.StackBuilderSink._PrivateProcessMessage(IntPtr md, Object[] args, Object server, Object[]& outArgs)
at System.Runtime.Remoting.Messaging.StackBuilderSink.AsyncProcessMessage(IMessage msg, IMessageSink replySink)
Exception rethrown at [0]:
at System.Runtime.Remoting.Proxies.RealProxy.EndInvokeHelper(Message reqMsg, Boolean bProxyCase)
at System.Runtime.Remoting.Proxies.RemotingProxy.Invoke(Object NotUsed, MessageData& msgData)
at Microsoft.Crm.Asynchronous.EmailConnector.ExchangeSyncSteps.LoadPropertiesForItemsStep.LoadPropertiesForItemsDelegate.EndInvoke(IAsyncResult result)
at Microsoft.Crm.Asynchronous.EmailConnector.ExchangeSyncSteps.LoadPropertiesForItemsStep.EndRequest(IAsyncResult response)
at Microsoft.Crm.Asynchronous.EmailConnector.ExchangeSyncSteps.ExchangeSyncAsyncRemoteStep`2.AfterCall()
9. Summary & References
Set up email through server side synchronization
Configuring Exchange Impersonation
Share on Facebook