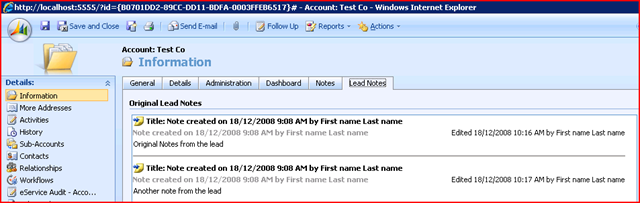Occasionally during testing you need to force the install of CRM and may not be concerned with with the installation pre-checks, the following registry setting will allow the Next buttons to be active although there may be stop issues within the pre-check window. However, I only use this on test environments and would never us this for a production system.
Add the IgnoreChecks registry key to the computer that is running Microsoft Dynamics CRM 4.0 so the installation can proceed when an error is shown in the Environmental Diagnostic Wizard (EDW):
- Click Start, click Run, type regedit, and then click OK.
- In the registry, locate the following subkey:
HKEY_LOCAL_MACHINE\SOFTWARE\Microsoft\MSCRM
- Right-click MSCRM, point to New, click DWORD Value, and then type IgnoreChecks.
- Double-click IgnoreChecks, and then type 1 in the Value data field.
Share on Facebook
Within MS CRM 4.0 the Lead notes and attachements do not convert to the Account, Contact or Opportunity when converting the Lead. The following is a work around that allows for the information to be mapped to one or all of these entities.
First we will need to customise the account form, adding a new tab and section called Originating Lead Notes and then adding an iFrame called IFRAME_LeadNotes. Set the URL of your iFrame to about:blank and untick Restrict cross-frame scripting.

Next, download and add the JavaScript code to your form onload event:
Publish your changes and you are now able to view the original lead’s notes in your account form.
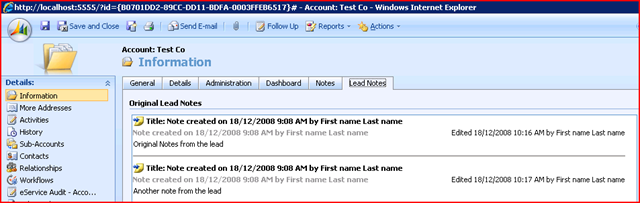
NOTE: Make sure the OriginatingLead attribute is on the form otherwise the script will error.
To make the solution even more user friendly rather than show a blank iFrame you may want hide the Lead Notes tab if there is no Originating Lead. This solution can also be used in other areas where you want to show notes from another record on a form. The skies are the limit 
Sources From CRM in the Real World
Share on Facebook
- Use Microsoft SQL Server Management Studio.
- Open the table SavedQueryBase in the CRM database.
- Find the query you want to change.
- Set the value of IsCustomizable to “True”.
- Open CRM and go to Customization.
- Open the QuickFind view for the entity you’ve changed the setting. You now have the possibility to edit the filter of the QuickFind view.
- Delete the row “Status = Active”.
That’s it, QuickFind will now search all records including inactive records.
Note: This last option also gives you the possibility to make other non-customizable views customizable.
Sourced From Delta-N
Share on Facebook