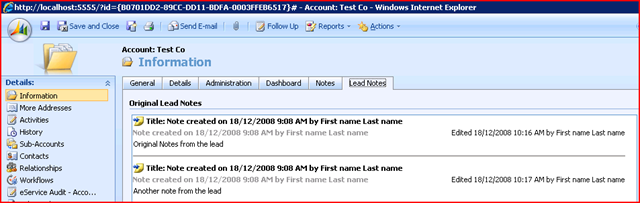How to disable loopback check for local IIS websites:
There are 2 ways to get past this anoyance.
In my case I could have just ignored it and loaded up CRM from another computer, but it would be anoying to not be able to see the CRM webpage from the App server.
Both solutions require registry editing, so remember to create a backup first.
Solution 1 (Preferred): Specify which host names that does not cause loopback check.
1: Open up the registry editor by typing regedit under Run.
2: Navigate to HKEY_LOCAL_MACHINE\SYSTEM\CurrentControlSet\Control\Lsa\MSV1_0
3: Right-click MSV1_0 and click New and choose to make it a Multi-String Value.
4: Enter BackConnectionHostNames as name for the entry, and double-click it to modify it.
5: Type the hostnames you need to use (code-journey.com for instance).
6: Restart IISAdmin Service (”Start” -> “Administrative Tools” -> “Services”)
Solution 2 (Not recommended):
1: Open up the registry editor by typing regedit under Run.
2: Navigate to HKEY_LOCAL_MACHINE\SYSTEM\CurrentControlSet\Control\Lsa
3: Right-click Lsa and click New and choose to make it a DWORD Value.
4: Enter DisableLoopbackCheck as name for the entry, and double-click it to modify it.
5: Set the value to 1 and click OK
You should now be able to log in to CRM, or any other IIS website, locally from the server.
Sourced From Code-Journey
Share on Facebook
Microsoft CRM app store
Microsoft is taking a page from rival Salesforce.com’s book and is launching an online store for third-party applications and services that build on top of its Dynamics CRM and ERP products.
Share on Facebook
MS CRM 4.0 Download
Microsoft Dynamics CRM 4.0: 90-Day Trial Versions
Workgroup Edition (5 CAL limit): V8QCJ-74RXV-FF27W-TY3V2-92MJY
Professional Edition (no CAL limit): P6MYC-RPKCC-QWWCM-6MTJ3-RT3DY
Enterprise Edition (no CAL limit): QCKXD-BDH8R-G74H8-RDYHX-R4K4T
Share on Facebook
When looking at a list view within CRM entity customizations you may spot two list views that have a gold star, the default view indicator. To remove the duplicate default view follow the steps below.
1. Create a new view, call it something like TEST, add some filter criteria, is not important what is added.
2. Save and then set this new TEST view to the Default View.
3. Publish the new TEST view.
4. Open the the TEST view, choose Actions then Delete View.
5. Publish
You should now only have one default view.
Share on Facebook
| Version |
Build Number |
Released on |
| RTM |
4.0.7333.3 |
12/19/2007 |
| Rollup 1 |
4.0.7333.1113 |
11/24/2008 |
| Rollup 2 |
4.0.7333.1312, 4.0.7333.1316 |
1/15/2009, 2/8/2009 |
| Rollup 3 |
4.0.7333.1408 |
3/12/2009 |
| Rollup 4 |
4.0.7333.1551 |
5/7/2009 |
| Rollup 5 |
4.0.7333.1644, 4.0.7333.1645 |
7/2/2009 |
| Rollup 6 |
4.0.7333.1750 |
9/27/2009 |
| Rollup 7 |
4.0.7333.2138 |
10/22/2009 |
| Rollup 8 |
4.0.7333.2542 |
12/17/2009 |
| Rollup 9 |
4.0.7333.2644 |
2/11/2010 |
| Rollup 10 |
4.0.7333.2741 |
4/8/2010 |
| Rollup 11 |
4.0.7333.2861 or
4.0.7333.2862 |
6/3/2010 |
| Rollup 12 |
4.0.7333.2935 |
8/2/2010 |
| Rollup 13 |
4.0.7333.3018 |
9/23/2010 |
Browse to the CRM website.
Click on the “Help” button on the top right side of the window.
Click on “About Microsoft Dynamics CRM”
Sources From Bite my bytes
Share on Facebook
To change this, simply access to the Organization_MSCRM database and open OrganizationBase table.
Edit column “MaxRecordsForExportToExcel”
Sourced From My CRM Notepad
Share on Facebook
I have seen this issue several times come up on Server 2008 or Server 2008 R2. When you install CRM everything appears to work correctly but then when you launch the site you get a blank page in the browser.
The issue is the way that IIS installs with Server 2008. Previously to install IIS it was a simple check box. However, with the new Roles and Role Services on Windows 2008 and 2008 R2, there are many more options to consider. My issue was that Windows Authentification needs to be check separately when installing IIS, if this is not checked then you will get a blank page when launching CRM.
See this link for the exact steps on a Windows 2008 server installation.
Share on Facebook
Documentation Generator
An add-in for Microsoft Office Excel 2007 to automatically generate documentation for Microsoft Dynamics CRM 4.0 – [This is a fork off the original CRM 3.0 documentation generator project by Merijn van Mourik.]
Caution: Due to the number of tabs that can be created I like to seperate Scripts, Forms and Picklists with seperate Excel documents.
Sourced From CodePlex
Share on Facebook
I am sure Microsoft has had many complaints regarding the length of time to complete a redeployment, infact I posted earlier that they can take up to 1 hour per gig or more. Apparently Microsoft has listened and refined the redeployment process with Rollup 10, see the link below for more information.
Share on Facebook
Failure: Entity-Entity: This attribute map is invalid. A valid attribute map must meet these requirements: -	The data type must match. -	The length of the target attribute cannot be shorter than the source attribute. -	The format should match. -	The target attribute must not be used in another mapping. -	The source attribute must be visible on the entity form. -	The target attribute must be a field a user can enter data into. -	Address ID values cannot be mapped.
This can be a number of thing however, in my case it was attributes that were mapped differently than expected. To resolve it I had to open the Customization XML file and review the mappings there were bring created, comparing then to the CRM instance. By then deleting the inconsistant ones on the tenant the XML file then imported correctly.
Share on Facebook
1) Create the iFrame
Add an Iframe and name it IFRAME_LinkedIn. Uncheck restrict cross-frame scripting box and check the “automatically expand to use available space” box under the row layout section of the formatting tab. Click ok to save the iframe changes.
2) Add Code
Enter the following code on the OnLoad event of the from.
var CRM_FORM_TYPE_CREATE = 1;
var CRM_FORM_TYPE_UPDATE = 2;
switch (crmForm.FormType)
{
case CRM_FORM_TYPE_UPDATE:
crmForm.all.IFRAME_LinkedIn.src=”http://www.linkedin.com/search?search=&company=” + crmForm.all.name.DataValue+ “¤tCompany=currentCompany&searchLocationType=I&countryCode=us&postalCode=” + crmForm.all.address1_postalcode.DataValue+ “&distance=50&sortCriteria=3″;
break;
}
NOTES:
Required Fields
Account Name and Zipcode are required fields for this integration and should be made as required fields in MS-CRM. The Zipcode requirement can be removed by removing the location references in the URL.
Sorting
The lists will be sorted by the default sorting (degrees and Name). This can be changed by changing the sortCriteria value.
1: Number of Connections
2: Degrees and Recommendations
3: Degrees and Name
4: Keyword (CompanyName) relevance
Troubleshooting
If you get a security message when you open the account record or the following message in the LinkedIn iframe “Navigation to the webpage was canceled”, you need to change security settings in Internet Explorer to enable “Display Mixed Content”.
Sourced From Statera
Share on Facebook
Occasionally during testing you need to force the install of CRM and may not be concerned with with the installation pre-checks, the following registry setting will allow the Next buttons to be active although there may be stop issues within the pre-check window. However, I only use this on test environments and would never us this for a production system.
Add the IgnoreChecks registry key to the computer that is running Microsoft Dynamics CRM 4.0 so the installation can proceed when an error is shown in the Environmental Diagnostic Wizard (EDW):
- Click Start, click Run, type regedit, and then click OK.
- In the registry, locate the following subkey:
HKEY_LOCAL_MACHINE\SOFTWARE\Microsoft\MSCRM
- Right-click MSCRM, point to New, click DWORD Value, and then type IgnoreChecks.
- Double-click IgnoreChecks, and then type 1 in the Value data field.
Share on Facebook
Within MS CRM 4.0 the Lead notes and attachements do not convert to the Account, Contact or Opportunity when converting the Lead. The following is a work around that allows for the information to be mapped to one or all of these entities.
First we will need to customise the account form, adding a new tab and section called Originating Lead Notes and then adding an iFrame called IFRAME_LeadNotes. Set the URL of your iFrame to about:blank and untick Restrict cross-frame scripting.

Next, download and add the JavaScript code to your form onload event:
Publish your changes and you are now able to view the original lead’s notes in your account form.
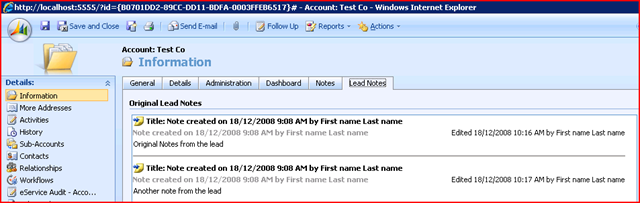
NOTE: Make sure the OriginatingLead attribute is on the form otherwise the script will error.
To make the solution even more user friendly rather than show a blank iFrame you may want hide the Lead Notes tab if there is no Originating Lead. This solution can also be used in other areas where you want to show notes from another record on a form. The skies are the limit 
Sources From CRM in the Real World
Share on Facebook
- Use Microsoft SQL Server Management Studio.
- Open the table SavedQueryBase in the CRM database.
- Find the query you want to change.
- Set the value of IsCustomizable to “True”.
- Open CRM and go to Customization.
- Open the QuickFind view for the entity you’ve changed the setting. You now have the possibility to edit the filter of the QuickFind view.
- Delete the row “Status = Active”.
That’s it, QuickFind will now search all records including inactive records.
Note: This last option also gives you the possibility to make other non-customizable views customizable.
Sourced From Delta-N
Share on Facebook
Record Counter
When you open CRM and select a view that contains more records than can be shown on one page, you don’t know how many records are in this view. My Record Counter creates a ‘dummy’ record (just emulates it without creation of this record in CRM) and it shows the count of records and pages in the primary field. It works even if the count of records in fetch response is greater then 5000.
Every time this plugin is called, it calculates the count of records and pages.
Sourced From CRM Team Blog
Share on Facebook
Formally you could find the MSCRM linense key in the License table of YOUR_MSCRM database, however with 4.0 this has been moved, you can use a SQL query to retrieve you MSCRM 4.0 license key. To find it, run the following query on the MSCRM_CONFIG database.
select LicenseKey from ConfigSettings
Share on Facebook
http://support.microsoft.com/default.aspx?scid=kb;en-US;2003564
Redeploying large databases can take a lot of time, I generally estimate 1 hour per gig of database size which has turned out to be a reasonable number. For example the most recent redeployment was 10 gig and took between 9 and 12 hours over the course of 3 re-deployments for testing and otherwise. However, with the larger databases you can run into server limitation which has resulted in KB 2003564. Its important to note that once the database has been redeployed some of the settings within the KB will need to be reversed, this is outlined within the article.
KB 2003564 Description
When you import a Microsoft Dynamics CRM 4.0 organization, you may experience a timeout or a hang in the MMC console window hosting the Microsoft Dynamics CRM Deployment Manager.
The Microsoft CRM Deployment Manager window may show up as a white screen during this time and Windows Task Manager will show the program “Deployment Manager” as “Not Responding”. This may even happen if you have increased the OLEDBTimeout setting for Microsoft Dynamics CRM 4.0 to a value greater than when the error was experienced.
If you enable platform tracing, using the steps in KB 907490, How to enable tracing in Microsoft Dynamics CRM, http://support.microsoft.com/default.aspx?scid=kb;EN-US;907490 , you will see an error like the following in the platform trace files (Note that the default log for Importing an organization will be located by default in the %appdata%\Microsoft\MSCRM\Logs\Import.log file for the user who installed Microsoft Dynamics CRM 4.0.
Share on Facebook