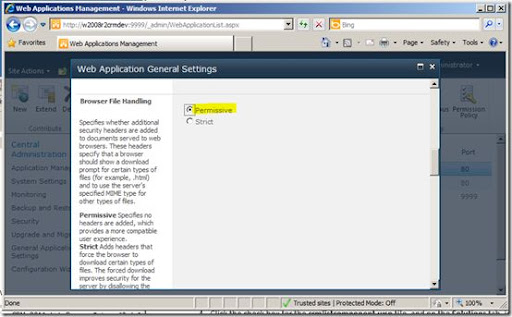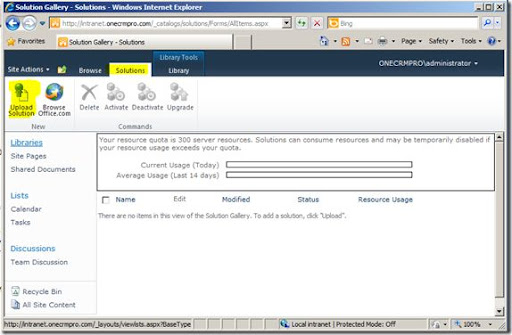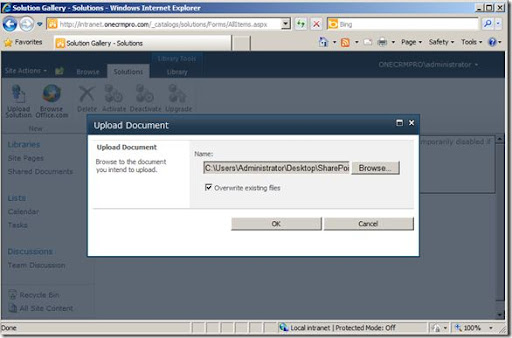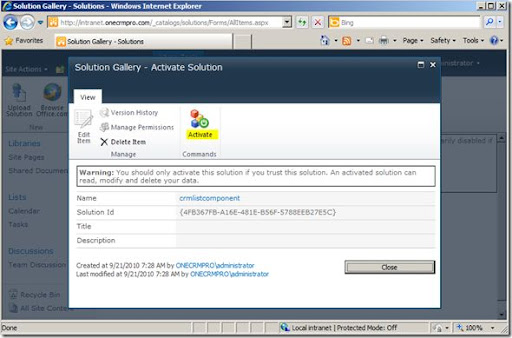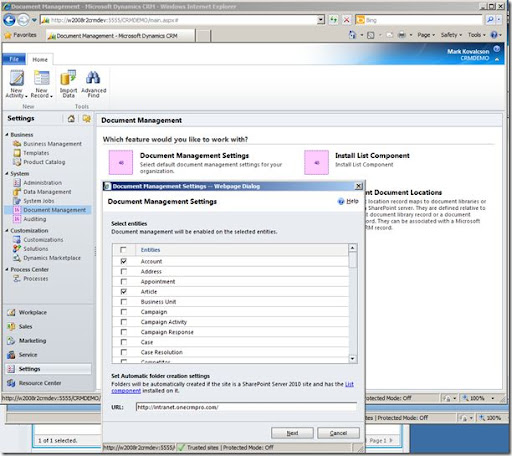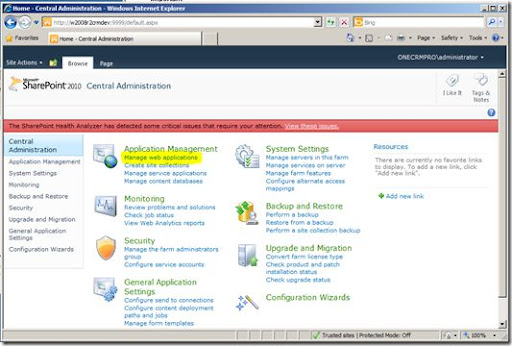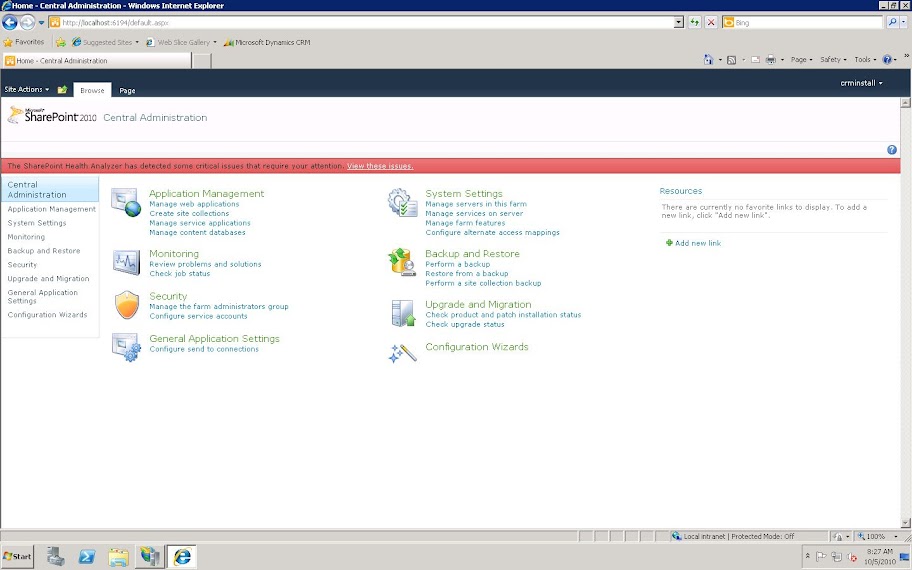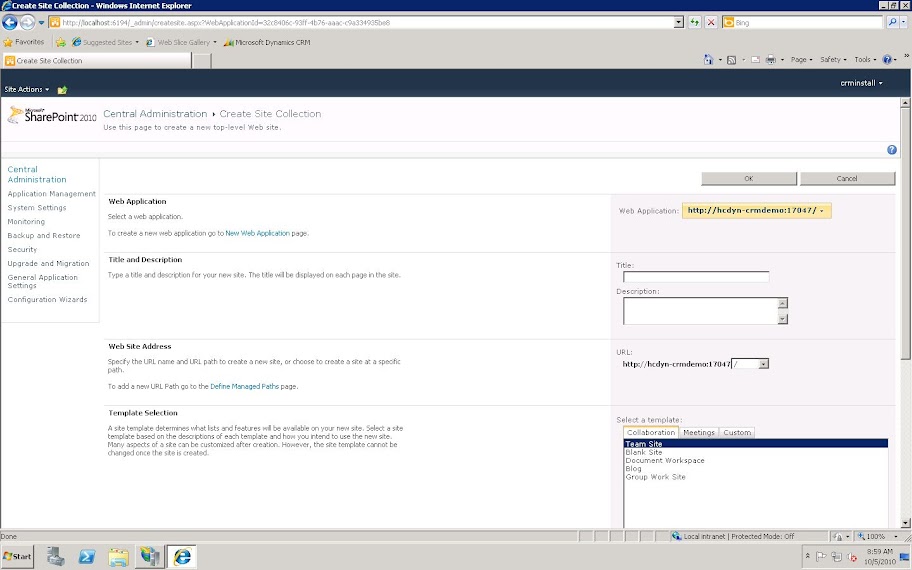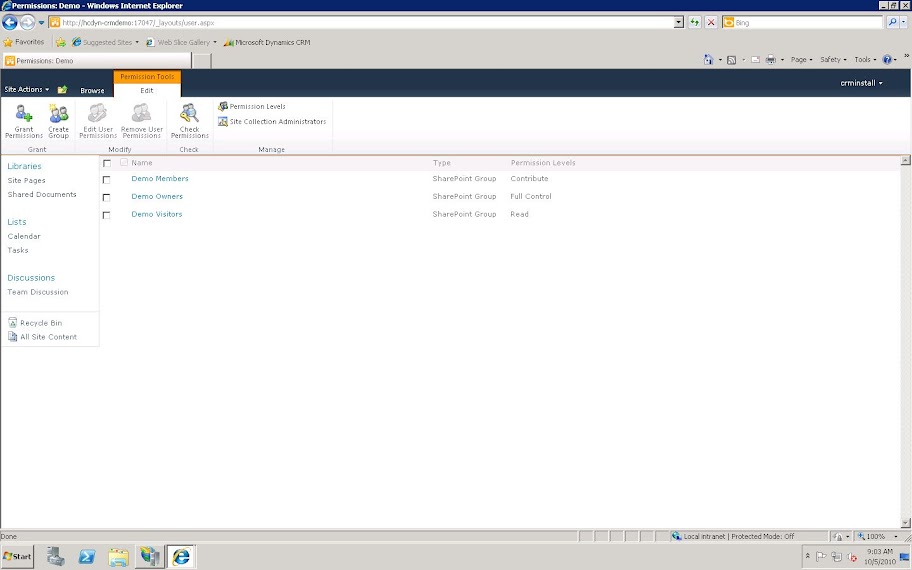Archive
MS CRM 2011 Rollups now available via Windows Update
Available June 28, 2011 for Rollup 2
To automatically install Update Rollup 2 for Microsoft Dynamics CRM 2011, you can use Windows Update. Update Rollup 2 for Microsoft Dynamics CRM 2011 will be available on Windows Update on June 28, 2011. You can also set Windows to automatically install recommended updates. This can address noncritical problems and help improve your computing experience. Optional updates are not downloaded or installed automatically.
To learn more about the kinds of updates that Microsoft publishes, visit the following Microsoft websites:
How to turn automatic updating on or off
How to change how Windows installs or notifies you about updates
To install Update Rollup 2 for Microsoft Dynamics CRM 2011 by using Windows Update, follow these steps:
– Click Start, and then type Update in the Start Search box. In the list of results, click Windows Update.
– In the navigation pane, click Check for updates, and then wait while Windows checks for the latest updates for your computer.
– If you receive a message that states that important updates are available or that prompts you to review important updates, you can view and select the important updates to install.
– In the list, click any important update for more information. Click to select the check box for any updates that you want to install, and then click OK.
– Click Install updates.
– Read and accept the license terms, and then click Finish (if the update requires this action). If you are prompted for an administrator password, type the password. If you are prompted for a confirmation, provide the confirmation.
MS CRM 2011 Update Rollup 2 for Microsoft Dynamics CRM 2011 is available
Update Rollup 2 for Microsoft Dynamics CRM 2011 is available. This article describes the hotfixes and the updates that are included in this update rollup. This update rollup is available for all languages that are supported by Microsoft Dynamics CRM 2011.
Hotfixes and updates that you must enable or configure manually
Update Rollup 2 for Microsoft Dynamics CRM 2011 contains the following hotfixes and updates that you must enable or configure manually. To enable or configure these hotfixes or updates on the server that is running Microsoft Dynamics CRM 2011, follow the instructions in the following Microsoft Knowledge Base article. The article contains steps that you can follow before you install Update Rollup 2 for Microsoft Dynamics CRM 2011 if you want to maintain the functionality of the release version of Microsoft Dynamics CRM 2011:
2535245 You experience slow performance when you perform RetrieveMultiple queries on large datasets in Microsoft Dynamics CRM 2011
MS CRM Statement of Direction May 2011
MS CRM 2011 Optimizing and Maintaining the Performance of CRM Clients
MS CRM 2011 SharePoint List Component Installation and Site Configuration
This describes the steps to install the SharePoint List Component for MS CRM 2011, as well as configure a SharePoint Web Application if you do not already have one. Most of the content was originally posted by Mark Kovalcson on his blog at MS CRM 2011 SharePoint List Component Installation, but additional notes have been added throughout the steps. Pay special attention to items in red.
Installing the SharePoint List Component
Note that to perform the following functions you will need to be part of the Site Collection Administrators Group. If you plan on setting up a new SharePoint Web Application you will need to be part of the Farm Administrators Group.
Warning if you downloaded the file just as this was introduced it contains an unsigned assembly that will give you an error message shown when you would see it during the installation below. A fix was put out by MS a few days later. If in doubt download it again.
Download the SharePoint List Component
CRM2011-SharePointList-ENU-amd64.exe file and run it on your VM.
Pick a place to unpack the contents. You will be browsing to the crmlistcomponent.wsp file from SharePoint later.
Before installing the List component you need to relax the Browser File Handling to “Permissive” for the Web application that you are sharing with MS CRM 2011.
Go to SharePoint Central Administration and click on Manage web applications.
Select the web application that you are sharing with MS CRM and click on General Settings.
For additional information on setting up a new SharePoint application see instructions at the end.
Scroll down to Browser File Handling and click on permissive then scroll to the bottom and click OK.
Now visit your SharePoint Site and click on Site Actions then Site Settings.
Click on Solutions under Galleries
Click the Solutions Tab, and a ribbon will appear. Click on Upload Solution in that Ribbon.
Now browse to the crmlistcomponent.wsp file that was unpacked earlier and click OK.
Now you need to Activate this solution.
Note: that if the Activate Button is not available you may need to run the following command in Windows PowerShell to provision the SPUserCodeV4 service.
C:\> cd “C:\Program Files\Common Files\Microsoft Shared\Web Server Extensions\14\BIN”
C:\Program Files\Common Files\Microsoft Shared\Web Server Extensions\14\BIN> .\ stsadm -o provisionservice -action start -servicetype Microsoft.SharePoint.Administration.SPUserCodeService -servicename SPUserCodeV4
Note: The error below will only happen if you are still using the Initial download of the CRM2011-SharePointList-ENU-amd64.exe file.
You should see this if you have the right version.
The SharePoint List Component is now in place.
To test this in CRM.
Go to Settings, Document Management and click on Document Management Settings. Enter your shared SharePoint site. Click Next
You can pick Account, Contact or not select where you Document Library will be based. I selected Account below. Click Next
When it is all done, click finish.
Create a Test Account if you don’t already have one. Add a document of some kind. It will prompt you for a location to automatically create a SharePoint Folder the first time you do this per Account. Click OK.
Click the Open SharePoint link to see the document in SharePoint. Both sides can now work with documents in this folder.
Setting up a SharePoint web application
Note: that to perform the following functions you will need to be part of the SharePoint Farm Administrators Group.
From the SharePoint Central Administration Screen, click Manage Web Applications.
In the top-left, click New.
Setup your new web application with the default properties, giving it a valid name, and click OK.
When you create you SharePoint Application, you will be given the following confirmation. In order to access the web site however, you must create a Site Collection. Otherwise, when you browse to your website URL, you will be given a 404 File Not Found Error.
The easiest way to do this click on the link provided in the Application Created dialogue box.
Alternatively, if you forget to click this link, you can navigate the to the Central Administration Home page, and choose Create Site Collection from the Application Management Section.
Create a Top Page Site Collection to allow your Web Application a home page to land on and click ok.
Finally, make sure to add any users that will be accessing the document management features from CRM to the appropriate User Groups in your SharePoint site.
Once the SharePoint installation is complete, you can install the List Components.
MS CRM 2011 Importing Users with the CRM Import Wizard
Description: This is a quick overview of the process to import multiple users into CRM using the import wizard.
First download a Template for Data Import for the Data Management section in the CRM organization you intend on importing your users into. It will create and xml file capable of being modified and opened from Microsoft Excel.
Attached is a sample for an online instance
Warning: Be sure to use the correct import template for online v. on premise. The required fields are different. If you download your own template first it will include the required fields and any additional fields you have added.
Once you have filled out your spreadsheet with all the users you want to import, browse to data management again, and click on the Ribbon button to start an import.
Browse to your user.xml file
Click next and ensure no errors are reported.
Choose Default (Automatic Mapping) for your data map and click next.
Click through until the wizard is finished. Navigate to Data Imports under the Data Management section to monitor the progress of you import.
Note: CRM 2011 Beta occasionally takes a while to complete uploads. Data imports are asynchronous processes that wait for server resources before processing. Because full data center resources have not yet been provisioned for 2011, sometimes the servers are backed up.
That’s it. Your import should finish with new users created. If you have any errors, open the import job and browse the errors, correct them, and try again.
MS CRM 4.0 Removing the Outlook Client Download Link
Added with Rollup 7 was a new link on the CRM web client header. This allows the users to easily download the CRM for Outlook installation. However, if this is not desirable it can be removed with the following registry setting.
HKLM\SOFTWARE\Microsoft\MSCRM. Add a new DWORD \ DisableOutlookSetupLink. Set it to a value of 1.
Microsoft Dynamics CRM 2011 Beta
With the release of Microsoft CRM 2011 Beta all informamtion about the product is now available for public discussion. Below is the link to down load the on premis version of the 2011 beta.
Phone and Video Calls from Gmail
Although this is not really CRM its related as I spend half my day on the phone with CRM.
Google Voice and Video Chat was released August 25th and allows you to make phone and video calls from your gmail account free anywhere in the US.
I have been using MagicJack for the past year with good results but there are some locations that do not allow for a clear connection and some numbers that reject a MagicJack call.
Setup with straight forward and only took a few minutes. In addition you can route incoming calls to any other other number.
MS CRM Load Balancing, a simpler option.
I have been struggling with Microsoft’s concept of CRM load balancing and server roles. After reading everything that I could get my hands on it appeared that just installing two or more full CRM installs would be the simplest and most redundant solution in some situations. While doing more research I found this blog entry from Customer Effective’s CEBlog that outlines the solution in a very simple and straight forward way which I have included below.
Can I run two Async Services?
According to the CRM Planning Guide at the botton of page 4-59, Miscrosoft says you can run two asyn services at once on seperate platform servers or full application servers. However, there is an known issue that is corrected in Update Rollup 7 or via this KB975490
___________________________________________________________________
Separate Server Roles and Microsoft Dynamics CRM 4.0
One of the choices when deploying Microsoft Dynamics 4.0 is whether or not to separate server roles.
When you install Dynamics CRM on a server, the application layer (web server, CRM application) and the platform layer (asynchronous service, discovery service, sdk) run on the same server.
There are several reasons that you would want to separate server roles. For example, if you have a heavy quantity of asynchronous activity, such as imports, workflows or plugins, you don’t want to affect availability of the application, and you don’t want asynchronous operations to have a long backlog and slow down the amount of time it takes for new asynchronous operations to be processed.
Traditional Approach
The traditional way to separating server roles with Dynamics CRM 4.0 Enterprise was to select the separate server roles option when installing. This gives you the option to install the roles that you want on a server, so you can have one server be the application role, and have another be the platform role, for example.
Complexity
Before you do this, you should be aware that going with the separate server roles may introduce some complexity into your environment. When everything runs on one server, everything uses the same server URL; however, if the platform role is separated, things that hit the discovery service, such as the outlook client, email router, and custom code will need to hit the URL of the platform server, not the application server URL, and having two different addresses may add some confusion for certain users. If you elect to deploy your environment Internet facing, or IFD, so you have CRM available to people not on your network, there is a lot of complexity and frankly this option is not very well documented in the IFD scenarios documentation.
IFD and Separate Server Roles
if you have separate server roles, you will need to expose both the app server website and the platform server website externally. You will need to run the ifd tool on both the application and the platform server–this is not documented in the ifd scenarios document, but is required if you want external users to be able to configure Outlook clients in ifd mode, You will need to have ssl certificates on both the application and platform server, which will cost you extra. The IFD scenarios document doesn’t say this, but you will have to have your platform server URL be organization specific–if your CRM URL is myorg, for example, you will need the URL to be something like myorg.platform.company.com. again, not documented, but CRM will expect the org name to be in the Url when you configure the Outlook client. Users will have to configure their outlook clients using the platform server URL, not the CRM application URL. The reason for that is the outlook client connects to the discovery service during configuration, and the discovery service is part of the platform role, not the application. having a different CRM URL for outlook client and web client can be very confusing to some users.
An Easier Approach
As we have seen, the traditional approach to separating server roles may add some complexity to your CRM deployment; however, that doesn’t men you shouldn’t do it. Rather, there is another approach that achieves the same goals.
This approach is to install the full CRM application on both servers, both pointed at the same CRM databases. On server A, stop the asynchronous service, and on server B, start the asynchronous service. Drive all of your users to the URL of server A.
The end result is that, like with separate server roles, you have all application traffic handled by server A, and all asynchronous load handled by server B, but you avoid all of the complexity of traditional separate server roles. Users will be able to use the same URL for the web and outlook interfaces, and Internet facing deployment will be much more straightforward, requiring only on URL or ssl cert.
This is the approach that we recommend—it will make your life much easier.
Thanks To Alex Fagundes at Power Objects for providing input for this post.
Sourced From: CEBlog
MS CRM Resource Center
Although the Resource Center within MS CRM can be often overlooked, it brings together links and information in one location that can be a time saver and a central source for information including:
Information to help you get started.
Tips to make you more productive.
In-depth descriptions of product features and recommendations for using them to build your business.
Examples and advice from subject matter experts.
Easy access to other online resources related to Microsoft Dynamics CRM.
You can find information related to Microsoft Dynamics CRM within the Resource Center, Help, and on other resources available on the Web. Search automatically finds articles, videos, and Help topics based on a word or phrase. Help topics are usually step-by-step procedures based on a specific task. Articles are about end-to-end solutions.
Support for Microsoft Dynamics CRM 4.0 on Windows Server 2008-based computers
4.0 on Windows Server 2008-based computers
To add the above roles before you install Microsoft Dynamics CRM 4.0 follow these steps:
1. Click Start, click All Programs, click Administrative Tools, and then click Server Manager.
2. Right-click Roles, and then click Add Roles.
3. Click Next to get to the Server Role Screen.
4. Mark the checkbox for the following roles, and then click Next.
Application Server
File Services
5. Click Next to get to the Roles Services for the Application Server.
6. Select the checkbox next to Web Server (IIS) Support. When the Add Roles Wizard box comes up, click Add Required Role Services, and then click Next.
7. Click Next to get to the Web Server Role Services, keep the existing checkboxes that are marked and mark the checkbox next to IIS 6 Management Compatibility, and then click Next.
8. Click Next to get to the File Services Role Services, mark the checkbox next to Indexing Service , and then click Next.
9. Click Install
Microsoft launches a CRM app store
Microsoft is taking a page from rival Salesforce.com’s book and is launching an online store for third-party applications and services that build on top of its Dynamics CRM and ERP products.