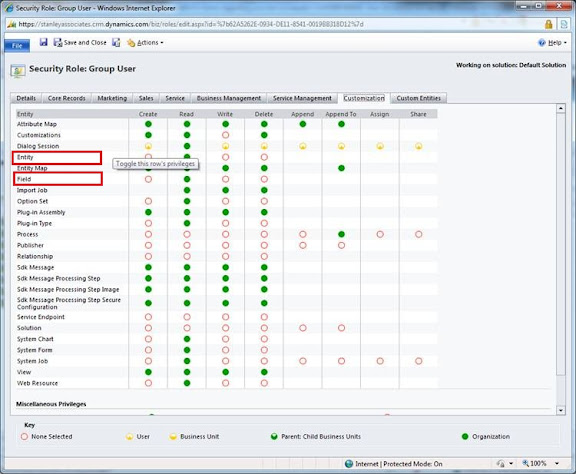kb946585
SQL Reporting Services 2008
If the Network Service Account is not used as the Log On As for the Sql Reporting Service you will need to add permissions to the Config and Organization databases for the selected Log On Service User.
- On the Microsoft SQL Reporting Services server, click the Start button, and thenpoint to Administrative Tools, and then click Services.
Locate the SQL Server Reporting Services service and note the value that is listed in the Log On As column.
- Grant the appropriate account permission to access the Microsoft Dynamics CRM databases.
- If SQL Reporting Services and the SQL Server databases are installed on the same server and the account identified in step 1 is Network Service, follow these steps:
- Start SQL Server Management Studio. To do this, click the Start button, and then point to All Programs, point to Microsoft SQL Server 2005, and then click SQL Server Management Studio.
- Expand Security, expand logins, right-click Log On As User, and then click Properties.
Click User Mappings.
- Click to select the Organization_name_MSCRM check box, and then click to select the public check box and the CRMReaderRole check box.
Note The Organization_name placeholder is a placeholder for the actual organization name.
- Click to select the MSCRM_Config check box, and then click to select the public check box and the CRMReaderRole check box.
Click OK.
Share on Facebook